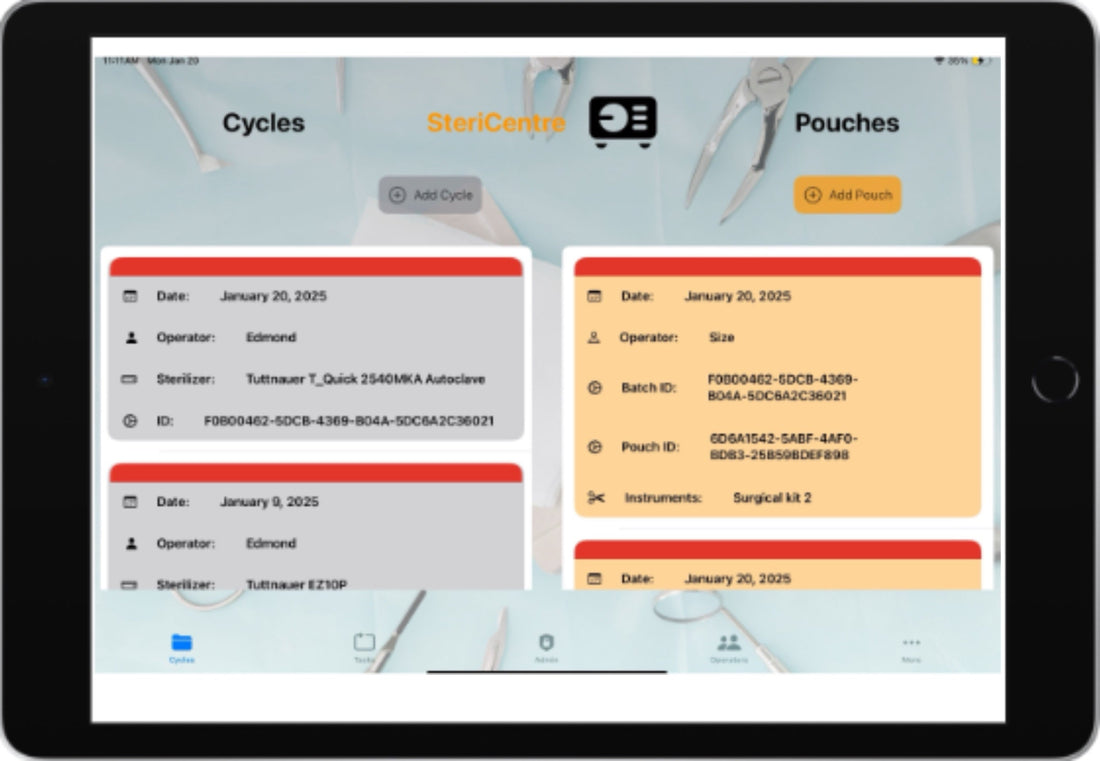
Single application use on the iPad
With Guided Access, you can temporarily restrict iPad to a single app. This can be useful when you want to stay focused on a task. You can set a time limit, and customize which features, hardware buttons, and areas of the screen are available.
Set up Guided Access
- Go to Settings > Accessibility > Guided Access, then turn on Guided Access.
- Adjust any of the following:
-
Passcode Settings: Tap Set Guided Access Passcode, then enter a passcode.
You can also turn on Face ID (on an iPad with Face ID) or Touch ID (on other iPad models) as a way to end a Guided Access session. - Time Limits: Play a sound or speak the time remaining before a Guided Access session ends.
- Accessibility Shortcut: Allow the use of Accessibility Shortcut during Guided Access sessions.
- Display Auto-Lock: Set how long it takes iPad to automatically lock during a Guided Access session.
Start a Guided Access session
- Open the app you want to use.
- To turn on Guided Access, do one of the following:
Siri: Say something like: “Turn on Guided Access.” Learn how to use Siri.
- Use Control Center if you’ve added Guided Access there.
- Use the Accessibility Shortcut.
- Circle any areas of the screen you want to disable. Drag the mask into position or use the handles to adjust its size.
- Tap Options, then turn on or off any of the following:
- Top Button
- Volume Buttons
- Motion (to prevent iPad from switching from portrait to landscape or from responding to other motions)
- Software Keyboards
- Touch
- Time Limit
- Tap Start.
End a Guided Access session
Depending on the passcode options you chose when you set up Guided Access, do any of the following:
- Use the passcode: Triple-click the top button (on an iPad with Face ID) or Home button (on other iPad models), then enter the Guided Access passcode. If you didn’t set a Guided Access passcode, enter your iPad passcode.
- Use Face ID or Touch ID: If you turned on the Face ID or Touch ID option in Guided Access Passcode Settings, double-click the top button or Home button, then unlock your iPad with Face ID or Touch ID (depending on your iPad model).